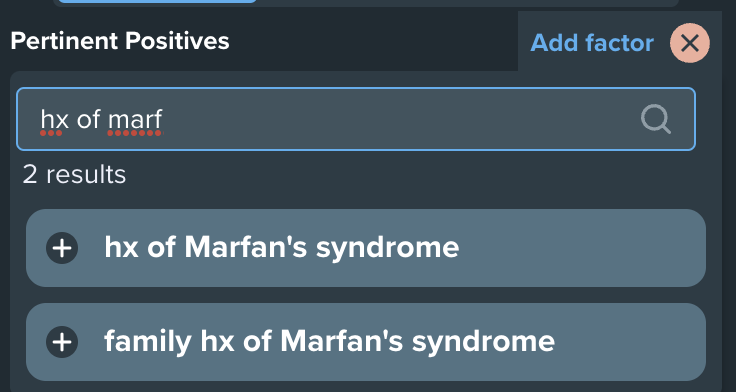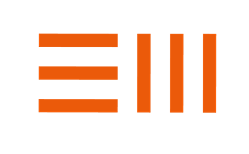Quick User's Guide
last updated August 28, 2023
Case Pane (left column)
New Case
To start using the Clinical Copilot it is necessary to start a new case. New cases are added by the new case button at the top of the pane.
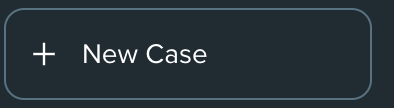
Doing so brings up the new case dialog box in which you specify the name of the case/patient, his/her age and sex. You may tab between the input fields. Clicking the Submit button creates a new case that is ready for case note entry and chat queries.
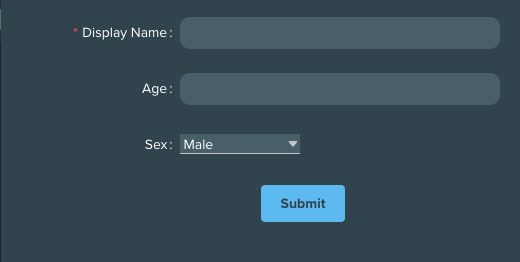
Cases remain in your account until they are deleted.
You may switch between cases by clicking on the name that you assigned to the specific case.
User Settings
Clicking on the ... next to your name at the bottom left will bring up the User Settings menu.
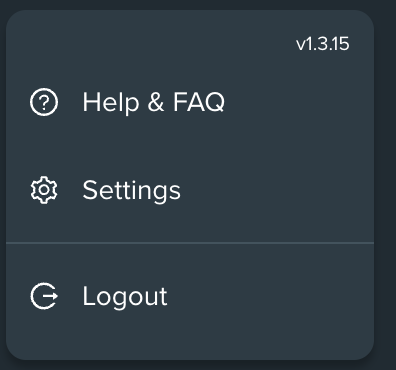
Clicking on the application version number will bring up the release notes. You may exit the release note display either by clicking outside of the release note pane or by hitting the ESC key on your keyboard.
Clicking on the Help & FAQ will open the frequently asked questions. Click on
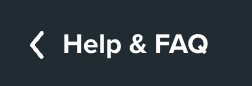
at the top left to return to the main display.
Clicking on Settings will open the setting menu and allow you to configure some of the operational and display characteristics of the Clinical Copilot. Comments may be directly submitted to the development team by placing them in the comment box and hitting the submit button located below it. The display of reasoned (inferred) factors is controlled by the Display Reasoned Factors switch.
Clicking Logout will log you out of the Clinical Copilot and save the state of your cases for the future.
Chat Pane (left middle column)
The Clinical Copilot is capable of providing referenced answers to information that you might have about the conditions in its knowledge base. This includes signs, symptoms, diagnostic tests, and some treatments. Questions (or informational requests) may be asked in a conversational form and may relate back to prior questions or their answers, e.g. "Tell me more."
Question Entry
Questions are entered into the bar at the bottom of the Chat Pane that is just to the right of your login name. They are submitted to the system by either hitting the Enter key or by clicking on the arrow to the right of the input box.

Question & Answer Log
Your questions, along with their answers displayed in the space just above the entry box, e.g.
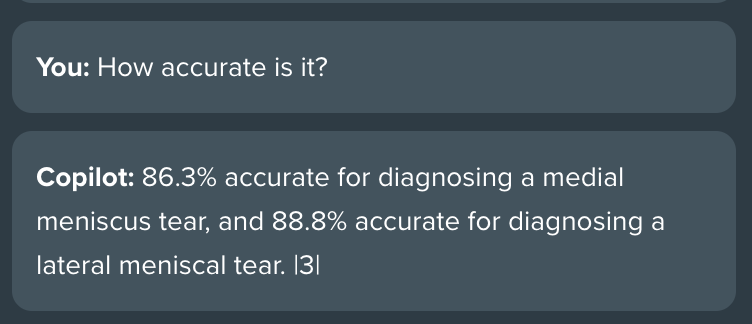
NOTE: the question and answers above is a follow up to a discussion of the use of MRIs for diagnosing meniscal tears.
At the end of each answer you should see one or more numbered citations. Hovering your cursor over the citation will cause an informational popup to appear that contains the snippet of the source material from which the answer was drawn.
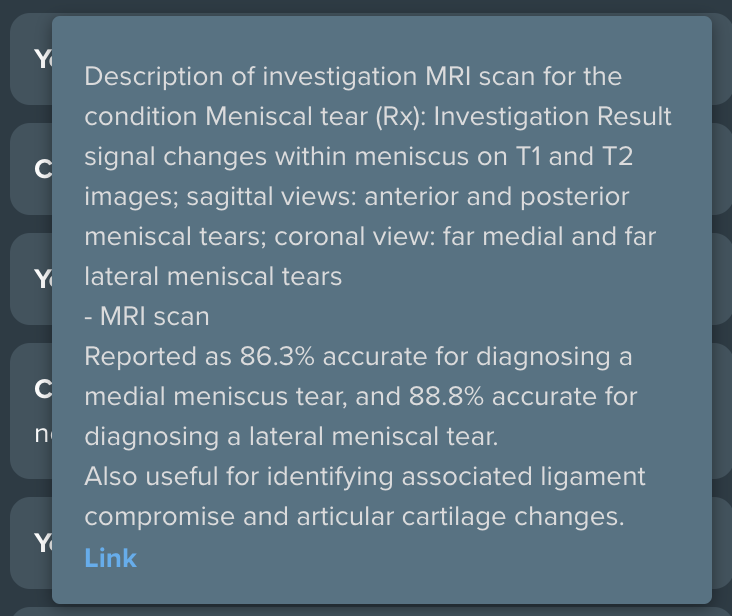
Clicking on the Link at the bottom of the popup will open a new browser tab containing the full text of the curated reference.
A scroll bar will appear if the transcript exceeds the available amount of screen space.
Case Notes Pane (right middle column)
The case notes pane is where the clinical information that you wish to have analyzed is entered and the extracted information is displayed.
Case Note Entry
Clinical information, in any textual form (simple case notes, SOAP notes, bulleted H&Ps, or any combination of the above) may be typed into the case note entry box at the bottom of the case note pane. As case notes are expected to be longer than chat questions, hitting Enter will create a new line rather than submit the input for analysis which is done by either hitting Shift+Enter or clicking on the arrow to the right of the input box.
Multiple entries may be made for a single case. The information provided in subsequent entries is cumulative for analysis purposes, i.e. entering fever and then cough is equivalent to entering fever, cough. Although in the first case the system will first report just the effects of fever before adding in the effects of cough to the analysis.
Case Notes and Extracted Factors
After text is entered in the case note entry box it is then sent to the systems NLP engines for the extraction of relevant clinical information which is highlighted in the window above the entry box.
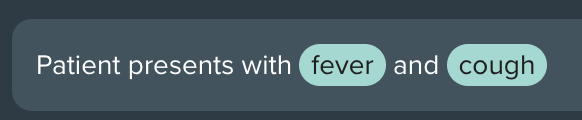
Pertinent positive factors are highlighted in green, pertinent negatives in red.
Clinical factors that are not related to conditions in the evidence base, e.g. congenital contractural arachnodactyly for Beals syndrome, are not displayed. That said, arachnodactyly, which is a sign used in diagnosing Marfan and other syndromes that are in the evidence base, is.
Clicking on an extraction will open a popup that shows other extractions that may be inferred from an extraction. In the example below, the extraction of LLQ (left lower quadrant) pain, is both left sided abdominal pain and lower abdominal pain, which are also abdominal pain. Inferred factors are indicated by a pinkish highlight to their right. Note that while pain can also be inferred from abdominal pain it is not as it is too general to be useful. Clinical factors of equivalent generality, e.g. tenderness, are similarly not allowed to be inferred.
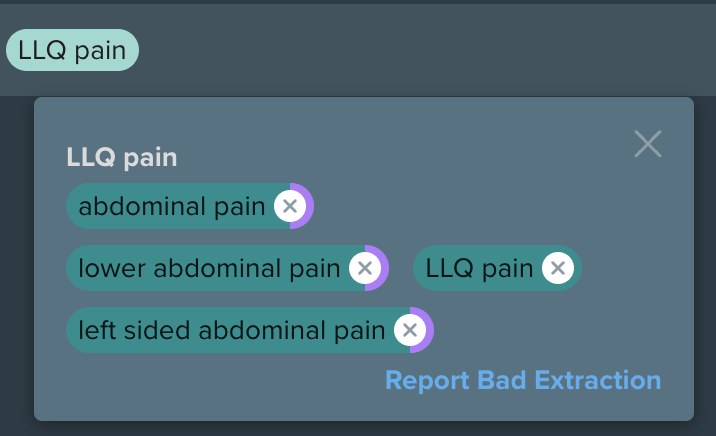
If you believe that an extraction or inference is not correct, you may click on the Report Bad Extraction link to automatically notify the development team of your concern.
Differentials Pane (right column)
Top Controls

When the Differentials tab is selected the remainder of the pane will show information related to the various differentials.
When the Order Tests tab is selected the remainder of the pane will show information about the various diagnostic tests that are suggested for each possible diagnosis.
Clicking the plus sign to the right of the Add differential label will bring up a dialog box that will allow you to search for and add additional conditions from the evidence base to the analysis of the information entered in the case note pane. As you continue typing in the search box the set of conditions that can be selected will continue to be refined. Conditions are added to the analysis by clicking on the plus sign (+) to the left of the condition name. The search box is closed by clicking on the X in the circle to the right of Add differential.
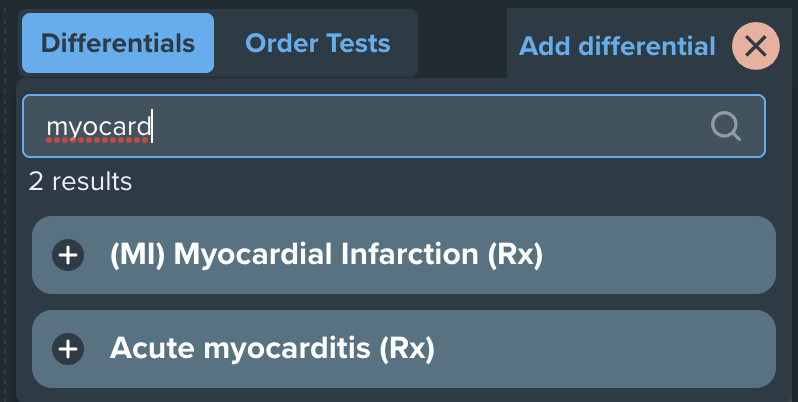
User added conditions are distinguished from those returned by the Clinical Copilot by a slightly lighter background color and the inclusion of an (X) to the right of the condition's name. Clicking on this (X) will remove the condition from consideration (although it may reappear if there is enough supporting evidence added to the case note.
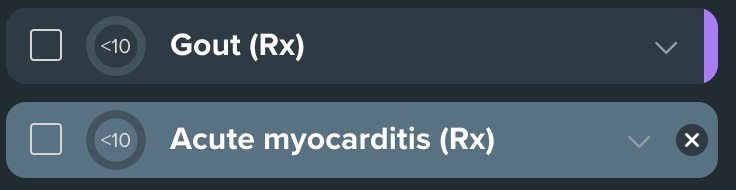
Clicking on the Feedback link will open a detailed feedback mechanism that allows you to give both structured and unstructured feedback to the development team on the quality of your experience, your assessment of the reasonableness of the conditions returned for the evidence supplied, your agreement on the correctness of the extracted clinical factors, and any other thoughts you might have.
Differentials
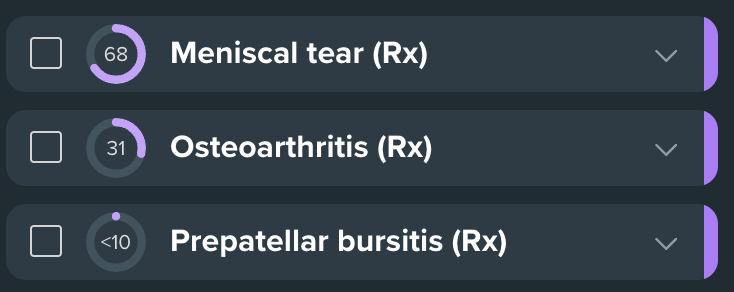
Results of the Clinical Copilot's analysis of the information entered in the case notes is given by a set of differentials returned. They are ordered from the one with the most support to the ones with the least support.
The circle with a number located to the left of a condition's name indicates the Clinical Copilot's confidence in the recommendation based upon the supplied evidence. Note that this number is NOT the probability of a person with the described signs, symptoms, etc having that condition. The Clinical Copilot is configured to return a maximum of seven results. If the confidence scores are too low, fewer than seven may be returned.
Clicking the down caret to the right of a condition name will open it to reveal additional clinical factors that are relevant to that condition but for which their presence or absence can not be ascertained from the case notes. Clicking the green Yes button will automatically add a pertinent positive for that factor. Clicking the red No button, a pertinent negative. In both cases, the confidence scores will automatically be recomputed. You may scroll through this list if all of the unknown factors do not fit on the screen.
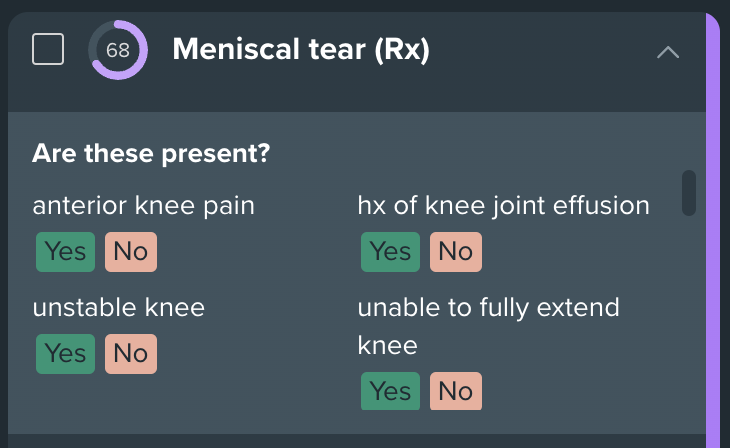
Located directly below the unknown factors is the set of pertinent positive and negative factors that are relevant to the condition that have been extracted from the case note.
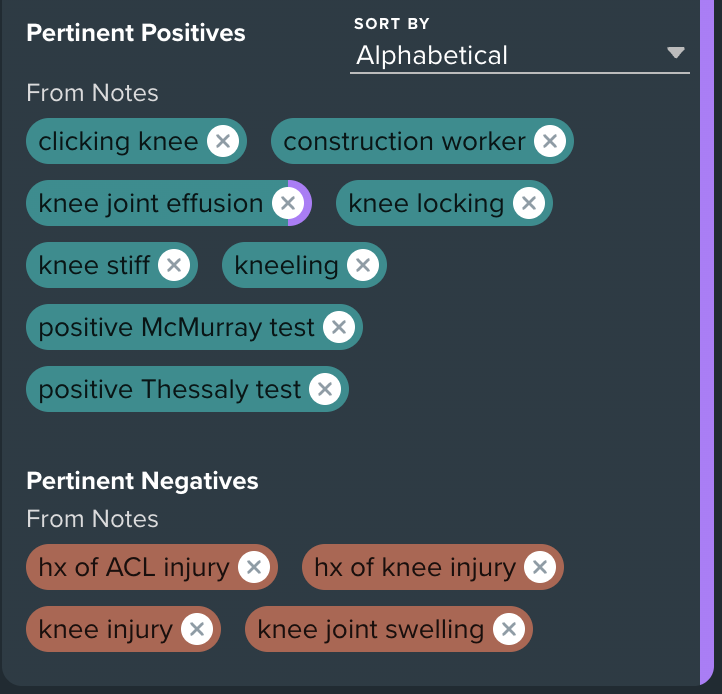
You may remove an extracted factor from consideration by clicking on the (X) to the right of its name. Removed factors are indicated by a removal of their colored backgrounds and the usage of strikeout type for their name. Removal of a factor in the context of any one condition removes it from consideration in any condition. Removed factors may be added back into consideration by clicking on the (+) to the right of its name. The condition confidence scores are automatically recalculated when a factor is removed or added.

Order Tests
When the Order Tests tab is selected the display will change to show the set of diagnostic lab or imaging tests suggested for the top conditions in order. As this feature is designed for EHR integration, it does not have any impact on the analysis of the current case note.
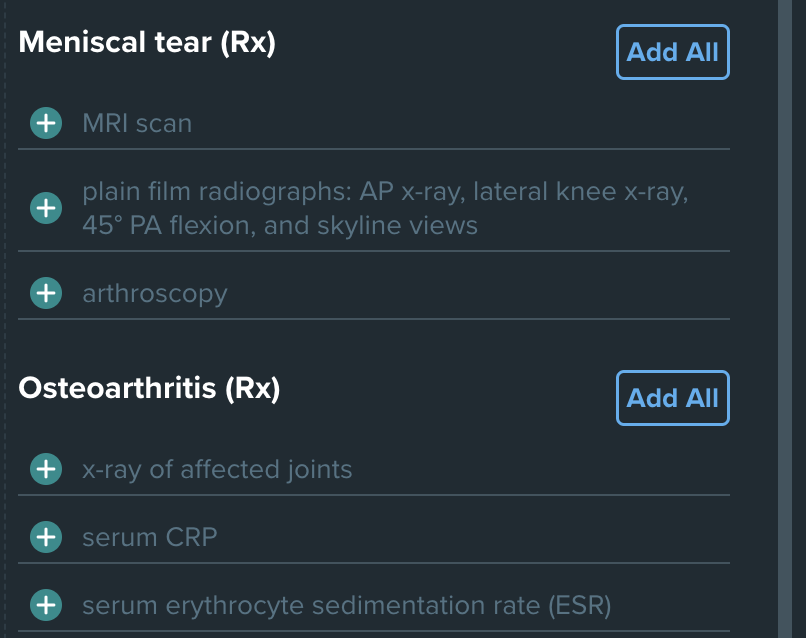
Data Selector
Factors, the default setting, show the complete set of pertinent positive and negative factors extracted from the case note.
Clicking Vital Signs will show a display of the vital signs extracted from the case note. This feature is currently disabled.
Clicking Lab Results will show a display of the lab results extracted from the case note. This feature is currently disabled.
Pertinent Factor Display
Clicking on the Add factor label at the top of the set of pertinent positive or pertinent negative factors opens a selector that enables you to quickly search for and add, via the (+) button next to its name, a new factor for consideration. The search box is closed by clicking on the (X) in the pinkish circle to the right of the Add factor label. The addition of a user factor triggers an automatic recalculation of the confidence scores. A user added factor may be removed from consideration by clicking the (x) to the right of its name. Unlike factors that are extracted from the case note, when a user factor is removed it is deleted from the interface and can only be restored by searching and re-adding. Alternatively, one may also add new factors via the case note entry box.